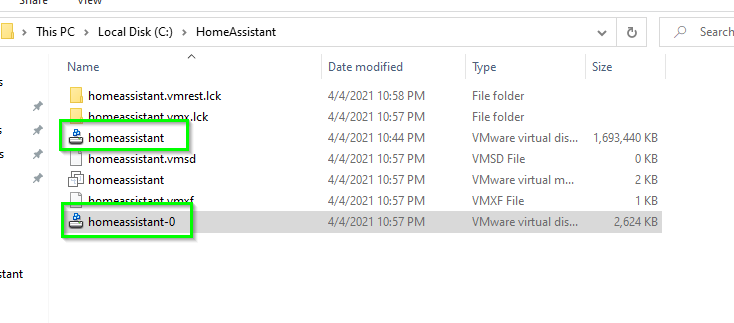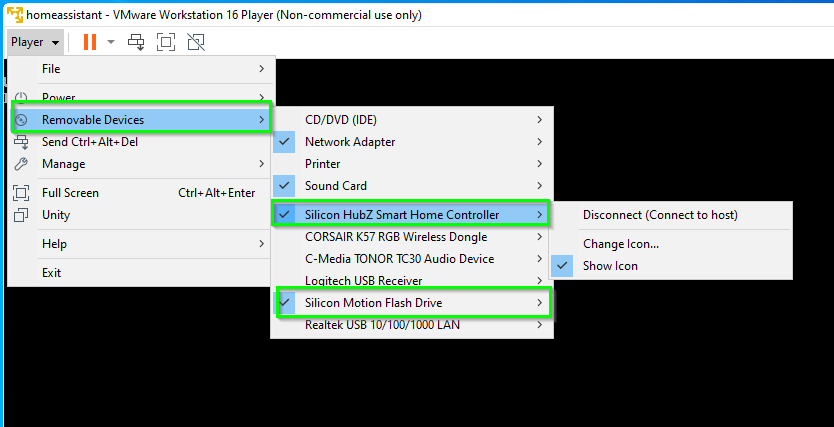Hướng dẫn đầy đủ tại đây: https://smarthomepursuits.com/how-to-migrate-home-assistant-from-raspberry-pi-to-vmware-workstation/ 528
Tôi không thường xuyên thấy người dùng HA sử dụng VMware, nhưng nó không có gì là tuyệt vời đối với tôi, vì vậy tôi nghĩ rằng tôi sẽ chia sẻ hướng dẫn từng bước của mình về việc di chuyển từ raspberry pi sang máy ảo VMware Player.
Đến cuối hướng dẫn này, bạn sẽ tạo một máy ảo VMWare, được khôi phục từ ảnh chụp nhanh, và sau đó tôi có hai hướng dẫn bổ sung ở cuối hướng dẫn này sẽ 1. tự động kết nối khóa USB mà bạn chọn với máy ảo để nó được phát hiện khi VM khởi động và 2. tự động khởi động VM khi PC của bạn khởi động. Hướng dẫn này dành cho người dùng Windows 10, trên phiên bản Windows 20H1 trở lên.
Bước 1: Tải xuống VM Workstation Player
Tải xuống VMplayer từ đây: https://my.vmware.com/en/web/vmware/downloads/details?downloadGroup=WKST-PLAYER-1611&productId=1039&rPId=63655 854
Nếu sử dụng PC Windows 10 làm máy chủ lưu trữ, hãy chọn Hệ điều hành Windows 64-bit.
Sau đó, cài đặt VMware Workstation 16 Player với tất cả các giá trị mặc định. Trên màn hình thiết lập tùy chỉnh , hãy đánh dấu vào ô Trình điều khiển bàn phím nâng cao.

Trên màn hình Trải nghiệm người dùng , bạn có thể bỏ chọn cả hai tùy chọn:

Tiếp tục cài đặt cho đến khi hoàn tất. Sau đó, nó sẽ nhắc bạn khởi động lại PC.

Bước 2: Tải xuống hình ảnh .VMDK của Home Assistant
Tải xuống hình ảnh Vmware Workstation (.vmdk) từ đây: Windows - Home Assistant 2,7k

Tệp sẽ được tải xuống dưới dạng tệp có phần mở rộng .xz cần được giải nén. Để giải nén nó:
- Tải xuống 7zip 235.
- Nhấp chuột phải vào tệp hass_ova-5.12.vmdk.xz mà bạn vừa tải xuống > 7zip > Mở Lưu trữ.
- Sau đó, nhấp vào Trích xuất. Nó sẽ giải nén thành tệp .vmdk.
- Đổi tên tệp thành một cái gì đó giống như homeassistant.vmdk và đặt nó vào một thư mục nơi VM của bạn sẽ tồn tại (C:\HomeAssistant)
Bước 3: Khởi chạy VMware Workstation 16 Player
Tìm kiếm máy tính của bạn cho VMware Workstation 16 Player và mở. Chọn tùy chọn sử dụng miễn phí cho mục đích phi thương mại.
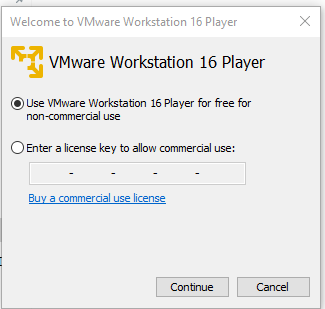
Nhấp vào Tạo một máy ảo mới
Nhấp vào Tôi sẽ cài đặt hệ điều hành sau .
ChọnLinux . _ Đối với phiên bản, bạn sẽ sử dụng Other Linux 5.x trở lên kernel 64-bit .

Đặt tên cho máy ảo của bạn (chẳng hạn như homeassistant ) và chọn thư mục bạn đã tạo ở Bước 2.
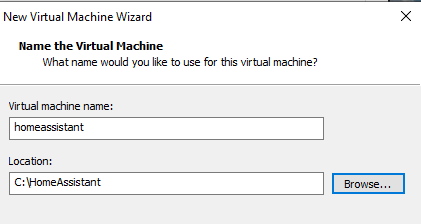
Một thông báo sẽ bật lên như dưới đây. Chọn Tiếp tục .

Lưu trữ dưới dạng một tệp và đặt kích thước bộ nhớ của bạn. Mình chọn 20gb.

Trên màn hình tiếp theo, nhấp vào Tùy chỉnh phần cứng . Bộ nhớ và CPU có thể được chỉ định cho bất kỳ thứ gì bạn muốn (khuyên dùng 1gb RAM và 1CPU), nhưng bộ điều hợp mạng cần được đặt ở chế độ “bắc cầu”.
- Bộ nhớ: 2048
- CPU: 2
- Bộ điều hợp mạng: Chọn “Cầu nối”
VM của bạn bây giờ sẽ được tạo.
Bước 4: Chỉnh sửa cài đặt VM
Điều hướng trở lại thư mục C:\HomeAssistant . Bây giờ bạn sẽ thấy hai tệp .vmdk:
Xóa homeassistant-0 (.VMDK mới được tạo) và đổi tên homeassistant thành homeassistant-0 (đây là hình ảnh được trích xuất mà bạn đã tải xuống).
Sau đó, định vị tệp cấu hình máy ảo VMware trợ lý gia đình (.vmx). Nhấp chuột phải > Mở bằng > notepad.
Dưới dòng .encoding, thêm đoạn mã sau và lưu tệp.
phần sụn = "efi"

Bước 5: Khởi động máy ảo
Sau đó, nhấp vào Chơi máy ảo hoặc nhấp vào hình tam giác màu xanh lục ở đầu cửa sổ.
Nếu bạn thấy thông báo này, hãy nhấp vào Có.

Tải xuống và cài đặt VMTools. Tôi không hoàn toàn chắc chắn nếu điều này là cần thiết, nhưng dù sao thì tôi cũng đã làm:

Nếu mọi thứ thành công cho đến thời điểm này, bạn sẽ thấy màn hình đăng nhập Home Assistant trong cửa sổ lệnh như bên dưới.
Tên người dùng mặc định là root . Đăng nhập sẽ hiển thị cho bạn địa chỉ IP của máy ảo HA mới của bạn. Trong trường hợp của tôi, nó là 192.168.68.128. Không cần thiết phải đăng nhập nếu bạn có thể lấy IP của mình từ bộ định tuyến.

Ở bước này, bạn sẽ có thể điều hướng đến http://192.168.68.128:8123 311trong một trình duyệt web. HA gui sẽ nói rằng có thể mất tới 20 phút để hoàn thành, nhưng theo kinh nghiệm của tôi thì chỉ mất chưa đến 5 phút.
Trong khi chờ đợi, hãy tháo khóa USB của bạn khỏi raspberry pi và cắm nó vào PC chạy Windows 10 đã cài đặt VM Workstation Player. Windows sẽ tự động phát hiện và cài đặt tất cả các trình điều khiển cần thiết.
VMware VM cũng sẽ tự động phát hiện ra nó:

Sau khi màn hình “có thể mất 20 phút để hoàn thành” biến mất, bạn sẽ thấy màn hình Tài khoản người dùng mới giống như ảnh chụp màn hình bên dưới. Tôi đang khôi phục từ ảnh chụp nhanh trước đó, vì vậy tôi sẽ chọn Ngoài ra, bạn có thể khôi phục từ ảnh chụp nhanh trước đó .
Sau khi khôi phục từ ảnh chụp nhanh, bạn có thể nhận thấy tất cả thiết bị wifi của mình đều hoạt động – nhưng thiết bị zwave và zigbee thì không. Điều này là do chúng ta cần “gắn” USB dongle Nortek vào vm (được gọi là USB passthrough).
Để thực hiện, trên cửa sổ VMware Player, chọn Player > Removeable Devices . Nên có hai thiết bị Silicon.
Nhấp vào từng cái > Kết nối .
thử nghiệm nó ra
Nếu mọi thứ đã diễn ra tốt đẹp cho đến nay, bây giờ bạn có thể kiểm tra mọi thứ. Chuyển đổi một số đèn, công tắc và cảm biến chuyển động. Nếu bạn có bất kỳ nút bảo mật nào, chẳng hạn như khóa thông minh, thì bạn cũng nên kiểm tra các nút đó.
Điều cuối cùng bạn cần làm là thay đổi địa chỉ IP nội bộ trong ứng dụng Home Assistant Mobile (trong Cấu hình ứng dụng ở thanh bên) hoặc thay đổi địa chỉ IP của máy ảo thành địa chỉ IP cũ.